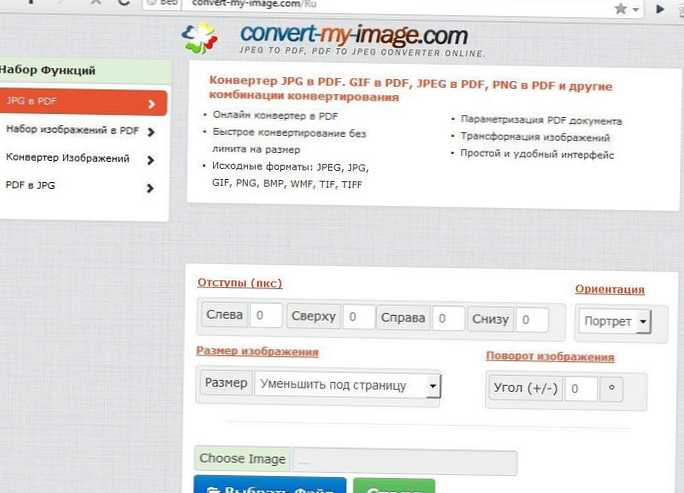Sangat gugup untuk tertarik untuk menginstal ulang Windows 7, kita mulai hampir selalu dalam kasus salah fungsi sistem operasi saat ini. Melakukannya sendiri bukanlah masalah, karena sebagian besar pengguna memiliki cakram berlisensi dengan sistem atau Internet, tempat gambar cakram dapat diunduh secara gratis. Keabsahan yang terakhir tetap pada nurani konsumen.
Prosedur instalasi ulang sistem dapat dilakukan dengan berbagai cara. Ini berbeda dari instalasi dengan kehadiran sistem saat ini dan pengenalan perubahan minimal pada konfigurasinya. Prasyarat adalah menjaga partisi hard disk tetap utuh bersama dengan file yang tersimpan di dalamnya. Menginstal ulang mungkin merupakan langkah berikutnya jika pemulihan gagal.
Konten artikel
- Pilihannya lembut, ringan
- Opsi penuh, transformatif
Pilihannya lembut, ringan
Ada beberapa cara untuk menginstal ulang Windows 7 dengan benar. Yang pertama adalah instalasi dari bawah "tujuh" yang berfungsi, tanpa me-reboot dan menggunakan pengaturan BIOS. Bahkan, prosedur akan disebut pembaruan, tetapi tidak terkait dengan pembaruan sistem saat ini. Ini adalah penginstalan ulang tanpa memformat partisi hard disk dengan kehilangan data, pengaturan, dan konfigurasi minimal: setelah menyelesaikan prosedur, hanya layanan dan file sistem itu sendiri yang akan digulir kembali ke keadaan semula..
Kami membutuhkan distribusi Windows 7 yang sama, yang sudah berfungsi, pada disk atau flash drive. Yang terakhir bahkan tidak harus bootable: ketika menginstal dari bawah sistem, hanya file itu sendiri yang diperlukan, dan sektor boot tidak akan digunakan.
Mempersiapkan instalasi ulang
Kami memasukkan disk dengan sistem ke drive optik. Autostart akan memberi kita halaman awal instalasi. Jika ini tidak terjadi (misalnya, autorun diblokir oleh perangkat lunak antivirus), maka buka disk kami sebagai folder - dengan mengklik kanan dan memilih "Buka" di menu. Kami menemukan aplikasi setup.exe, menjalankannya dan menikmati layar instalasi pertama.
IklanPilih bahasa, format tanggal dan waktu, tata letak. Kami akan ditawari untuk memutuskan untuk memperbarui pemasang melalui Internet atau menolak pembaruan. Jika salinan Windows 7 Anda dilisensikan, dan jaringan terhubung dan berfungsi, ditambah ada waktu untuk menunggu hingga file diunduh, kami memperbarui. Jika sistem Anda dipinjam dari Microsoft oleh seseorang, lebih baik menolak untuk terhubung ke server yang bermusuhan. Hal yang sama berlaku untuk berlangganan sukarelawan "Saya ingin membantu ...": jangan mengirim informasi tentang sistem Anda kepada mereka yang tidak Anda bayar untuk itu. Jika semuanya sesuai dengan lisensi, Anda dapat mencentang kotak, namun, tindakan ini tidak berguna.
Setelah menunggu pembaruan untuk diunduh (atau tanpa menunggu, jika Anda menolak), setelah melalui proses reboot dan membaca lisensi dengan konfirmasi wajib menyetujui segala sesuatu, kami melanjutkan ke tahap memilih jenis instalasi. Pembaruan sistem adalah apa yang Anda butuhkan untuk mengembalikan kapasitas kerja dan produktivitas tanpa kehilangan semua yang diakumulasi oleh kerja keras. Sebelum prosedur itu sendiri, sistem akan memeriksa kompatibilitas salinan lama dan baru.

Pengaturan dan penyelesaian
Selanjutnya, sistem menangani file dan pengaturan Anda sendiri. Anda cukup mengikuti tampilan tanda centang dan persentase hijau, dan program mentransfer yang paling mahal ke folder sementara. Benar, itu tidak akan terlibat dalam penguraian arsip pada partisi disk tambahan - hanya akan menyimpan apa yang disimpan dalam folder yang ditujukan untuk dokumen, foto, gambar, musik, pengaturan program, koneksi jaringan, dan file-file sendiri. Tidak ada yang akan terjadi pada yang lain..
Di layar latar belakang, alih-alih pesan instalasi, pesan pembaruan ditampilkan - itulah perbedaannya. Kami sedang menunggu persyaratan untuk setidaknya bekerja entah bagaimana - masukkan kunci, misalnya. Jika tidak ada kunci, lewati langkah (aktivator distribusi bajakan yang dijahit tidak memerlukan intervensi pengguna, dan Anda dapat membaca tentang langkah-langkah untuk mengaktifkan salinan sistem dalam instruksi pengembang). Semua orang memutuskan apakah akan melindungi komputer dan meningkatkan operasi Windows, tetapi dalam kebanyakan kasus ini tidak berguna, dan jika ada paket perlindungan yang baik, itu juga berbahaya. Untungnya, Anda dapat mengubah parameter ini kapan saja nanti. Tinggal menetapkan tanggal dan waktu saja.
Itu seluruh instal ulang. Sebelum kita adalah desktop dengan cara pintas yang berfungsi, dokumen disimpan dalam folder, program diluncurkan, profil dikonfigurasikan, koneksi tidak hilang. Masalah sistem operasi dalam banyak kasus telah diatasi, registri bersih, sampah telah dihapus. Semuanya seperti itu, hanya berfungsi. Dan salah satu keuntungan utama dari metode ini adalah tidak dapat menari dengan rebana di sekitar flash drive yang dapat di-boot yang membuat pemula begitu takut..
untuk isi ↑Opsi penuh, transformatif
Namun demikian, pembaruan terkadang tidak dapat menyembuhkan sistem operasi yang "sakit", misalnya, diam-diam diserang oleh virus. File sistem baru langsung rusak, karena malware masih hidup di hard drive Anda. Yah, mungkin ternyata perakitan Windows 7 tidak dilakukan dengan tangan terlalu langsung, karena sesuatu yang terus-menerus bekerja salah. Jadi, kami akan melakukan instal ulang lengkap.
Saat memasang sistem operasi baru, kami biasanya tidak menyesali semua yang terkait dengan yang lama: yang utama adalah menyimpan file pribadi, dan kami akan membuat sisanya lagi. Instalasi ulang menyiratkan bahwa dari versi sebelumnya sesuatu yang penting akan tetap bagi kita, dan hanya disk sistem akan diformat. Perlu juga dipertimbangkan bahwa kembalikan atau transisi ke sistem lain menyiratkan kemungkinan ketidaksesuaian perangkat lunak, dan penginstalan ulang selalu dibuat dari opsi yang sama, hanya saja rakitannya mungkin berbeda. Anda dapat menginstal ulang Windows 7 hanya pada laptop jika Windows 7 sudah berdiri atau ada - sisanya akan menjadi instalasi yang bersih.
Persiapan komputer
Sebelum menginstal ulang, komputer atau laptop itu sendiri harus dipersiapkan untuk sistem baru. Dari partisi hard drive yang akan dipasang, ada baiknya menyalin semua file yang diperlukan: dokumen, video, foto, save game dan hal-hal penting lainnya. Sebagai aturan, partisi sistem dibiarkan sebagai partisi sistem, karena sisanya biasanya terlihat seperti arsip yang belum dirangkai.
Semua ini dapat dilakukan secara manual, atau Anda dapat menggunakan alat transfer data - di Windows 7 ada peluang seperti itu. Kami membuat rantai klik: Mulai - Semua program - Aksesori - Utilitas - Alat transfer Windows. Kami meluncurkan program, membaca tentang kemampuannya, dan kemudian menunjukkan di mana dan bagaimana kami akan menyembunyikan nilai-nilai sementara. Sebagian besar pengguna tidak memiliki dan tidak akan memiliki kabel transfer data, mungkin tidak ada jaringan, sehingga opsi universal dan optimal adalah drive eksternal. Jika tidak ada flash drive, Anda dapat menentukan partisi hard drive yang berbeda dalam kualitasnya - selama penginstalan ulang, itu tidak akan mengalami.
Pada tahap selanjutnya, pilih item "Ini komputer sumber saya" - komputer tidak akan berubah, tetapi untuk sekarang kami menyalin yang sudah ada. Selanjutnya, tinggal pilih apa tepatnya. Tidak perlu menyalin data dari partisi selain dari sistem satu, jadi kami menghemat waktu dan ruang pada hard drive. Kami menyimpan parameter transfer, memilih di mana tepatnya kami akan sementara meletakkan semuanya (jangan lupa bahwa volume yang disimpan dapat signifikan), simpan file program dengan data yang ditransfer dalam format MIG. Diinginkan di mana mudah didapat. Tidak mungkin kata sandi yang kami tawarkan muncul sebelum kami menyimpannya, tetapi jika musuh ada di belakang kami, bertindaklah, jangan lupakan itu dalam dua menit.
Persiapan komputer selesai. Diasumsikan bahwa distribusi sistem operasi yang sudah Anda miliki, beli atau unduh dan tulis ke disk. Untuk menginstal ulang Windows 7 dari USB flash drive, Anda harus membuat USB flash drive ini, yaitu membuatnya dapat di-boot. Program WinSetupFromUSB, UltraISO, dan lainnya untuk membantu, serta petunjuk terperinci, termasuk kami.
Jadi, di hadapan komputer atau laptop dari mana segala sesuatu yang penting disimpan, USB flash drive bootable atau disk boot dengan Windows 7. Anda dapat melanjutkan dengan instalasi ulang. Anda dapat menjalankan installer secara langsung pada sistem yang sedang berjalan, dengan membuka disk atau USB flash drive sebagai folder dan menggunakan aplikasi setup.exe. Namun, akan lebih mudah untuk memasukkan disk boot ke drive atau memasukkan USB flash drive - dan matikan komputer.
Selanjutnya akan sedikit menakutkan: menurut beberapa orang, Anda harus menginstal ulang Windows 7 melalui BIOS. Bahkan, tidak ada yang diinstal melalui BIOS, itu hanya mengatur pengaturan yang memungkinkan komputer untuk mem-boot sistem, yang tidak pada hard drive, tetapi pada CD atau flash drive.
Pengaturan BIOS
Memasukkan BIOS di berbagai model komputer dan laptop kurang lebih sama, tetapi tombol atau kombinasinya mungkin berbeda. Segera setelah menghidupkan mesin, ketika baris teks pada latar belakang hitam berjalan tentang besi berlari melintasi layar, ikuti instruksi yang tertulis di bagian bawah layar: "Tekan Del / F10 / F12 / F8 / Esc untuk masuk ke pengaturan". Dengan kata lain, Anda akan menerima informasi tentang tombol mana yang harus ditekan untuk masuk ke pengaturan. Jika Anda tidak melihat atau tidak memahami baris ini, maka Anda harus merujuk pada manual yang disertakan dengan motherboard atau laptop. Jangan seret dengan tombol, Anda hanya akan memiliki beberapa detik sebelum memuat OS lama.

Di pengaturan BIOS, buka bagian "BOOT" (mereka dipanggil secara berbeda, tetapi intinya adalah boot manager), cari baris "Prioritas perangkat boot" dan atur ke nomor pertama dalam daftar di mana kita akan boot : drive optik atau USB-HDD ketika kita harus menginstal ulang Windows 7 tanpa disk. Kami menyimpan perubahan dan keluar dari pengaturan, reboot di sepanjang jalan. Apa yang menuai, untuk menyimpan, keluar, keluar tanpa perubahan, kembali ke layar sebelumnya - biasanya ditunjukkan di bagian bawah layar.
Setelah reboot, Anda mungkin diminta untuk menekan tombol apa saja untuk boot dari disk atau flash drive (Tekan sembarang tombol), jika tidak, boot loader pada hard drive akan berfungsi. Atau menu yang baru dapat dimuat segera. Jika drive kami dibuat multiboot, Anda harus memilih sistem operasi yang akan kami instal. Tidak - konfirmasi segera mulai pemasangan.
Proses instalasi ulang
Selanjutnya, prosedur ini sepenuhnya mengulangi prosedur pemasangan sistem. Kami memilih bahasa, membaca perjanjian lisensi dan menyetujuinya, memilih opsi instalasi OS lengkap. Pada tahap memilih partisi instalasi, kami tidak melakukan manipulasi dengan partisi: hanya drive C (sistem), tidak ada pengaturan. Kami memformat bagian C dengan mengklik tombol di bawah daftar bagian, kami setuju dengan peringatan tentang kehilangan data. Instalasi lebih lanjut dimulai. Dalam prosesnya, komputer akan restart. Paling sering, tidak cukup untuk mengambil tindakan apa pun, memungkinkan sistem untuk bekerja, instalasi yang sudah dimulai. Kadang-kadang (menu boot disk berbeda), Anda harus memilih tahap instalasi kedua, kadang-kadang - lepaskan USB flash drive dan CD, agar tidak memulai instalasi lagi. Anda dapat memasukkan pengaturan BIOS lagi dan mengatur prioritas booting dari hard drive.
Setelah program memberi tahu Anda bahwa instalasi selesai, semua tahapan akan ditandai dengan tanda centang hijau dan persentasenya akan mencapai seratus - kami akan imajinatif dan memikirkan nama akun, nama komputer (untuk jaringan), dan kata sandi akun jika diinginkan. Semuanya sesuai dengan instalasi sistem normal. Selanjutnya, kami menunggu entri kunci, mengatur tanggal dan waktu dan layar Welcome yang sudah lama ditunggu-tunggu, dan setelah itu desktop dari sistem baru. Label lama hilang, semuanya tampak benar-benar baru.
Pemulihan data
Sistem diinstal ulang, tetapi tetap membuatnya ingat siapa bosnya di sini. Kami memulai alat transfer data Windows (semuanya di tempat yang sama: tab "Standar" di program, kategori "Utilitas" di dalamnya), pilih item "Drive eksternal" lagi, dan kemudian berpura-pura bahwa kami memiliki komputer baru. Pada prinsipnya, caranya: kita akan mentransfer file yang disimpan ke sistem baru. Selanjutnya, program ini bertanya apakah telah melakukan penyimpanan data sebelumnya. Kami mengangguk setuju dan memberitahunya di mana file MIG kami berada. Kami memilihnya, membukanya, dan itu tetap hanya untuk menandai apa yang ingin kami pulihkan di sistem yang baru. Puncak dari prosedur - menekan tombol "Transfer". Prosesnya bisa memakan waktu lama, tetapi Anda tidak dapat menggunakan komputer, jadi tunggulah dengan sabar sampai kami diberi tahu tentang penyelesaiannya.
Semuanya, sistem telah menjadi asli, sembuh dan produktif. Sampai selanjutnya instal ulang. Ya, jangan lupa untuk menghapus file simpan jika semuanya berjalan dengan baik: ini mungkin memakan terlalu banyak ruang pada hard drive Anda.