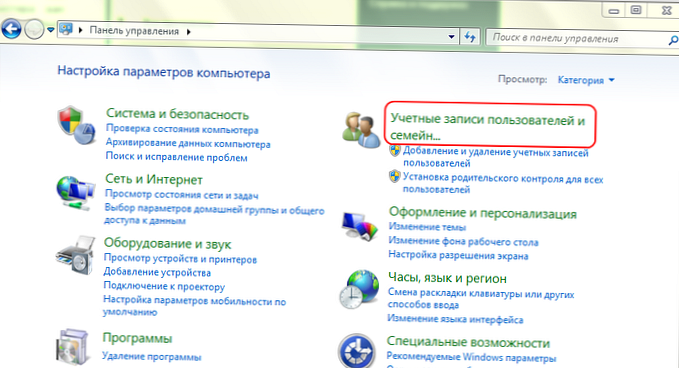Banyak program di sistem operasi Windows yang memuat secara otomatis segera setelah memulai OS - bersama dengan desktop. Terkadang pengguna perlu mengkonfigurasi aplikasi startup secara manual. Bagaimana cara melakukannya? Cara masuk ke "startup" Windows untuk mengedit daftar program yang mulai secara otomatis?
Ada beberapa cara untuk mengatasi masalah ini:
Konten artikel
- Mengkonfigurasi program autorun melalui menu Mulai
- Mengkonfigurasi startup melalui "Konfigurasi Sistem"
- Kelola program startup melalui registri Windows
- Program pihak ketiga untuk menyiapkan "startup"
Kita akan belajar lebih detail bagaimana setiap metode digunakan menggunakan antarmuka Windows 7, saat ini versi OS yang paling populer dari Microsoft.
Mengkonfigurasi program autorun melalui menu Mulai
Metode ini - walaupun bukan yang paling efektif, tetapi sangat sederhana. Anda perlu mengklik "Start", lalu pilih "All Programs", lalu - buka folder "Startup". Mungkin program yang ingin kita kecualikan dari daftar program yang diluncurkan dengan Windows ada di sana. Jika demikian - klik kanan di atasnya, setelah - pilih "Hapus".

Dengan probabilitas tertentu, program yang sesuai akan berhenti memuat secara otomatis dengan Windows. Tetapi, sebagai aturan, startup aplikasi di Windows terdaftar tidak hanya sebagai jalan pintas yang terletak di menu Start, tetapi juga di file OS khusus. Akses ke mereka dapat diperoleh melalui program "Konfigurasi Sistem". Itu adalah bagian dari Windows..
untuk isi ↑Mengkonfigurasi startup melalui "Konfigurasi Sistem"
Aplikasi Konfigurasi Sistem adalah alat yang paling penting untuk mengelola peluncuran otomatis program Windows. Cara masuk ke menu startup aplikasi ini?
Pertama-tama, Anda perlu menjalankan antarmuka "Konfigurasi Sistem". Untuk melakukan ini, klik tombol "Start", dan kemudian masukkan msconfig di bilah pencarian. Cara alternatif dan sama sederhana: tekan kombinasi tombol Win (bendera Microsoft digambar di atasnya) dan R, lalu masukkan hal yang sama di baris yang dibuka - msconfig.

Di jendela yang terbuka, Anda harus memilih tab "Startup", setelah itu Anda dapat melihat program mana yang diizinkan untuk dikonfigurasikan untuk secara otomatis memulai secara bersamaan dengan Windows. Sebaliknya, yang saat ini harus dimuat dengan sistem operasi dicentang. Mereka dapat dihapus, dan aplikasi yang sesuai tidak akan lagi mulai secara otomatis - tepat setelah mengklik OK ketika jendela selesai. Kemudian, tentu saja, diizinkan untuk mengkonfigurasi startup mereka.
Dalam beberapa kasus, aplikasi Konfigurasi Sistem, terlepas dari kenyataan bahwa ia bekerja dengan file sistem yang bertanggung jawab untuk startup, tidak dapat menonaktifkan peluncuran otomatis program tertentu. Ini mungkin disebabkan oleh fakta bahwa jenis perangkat lunak yang sesuai "menghitung" bahwa autostart mereka dinonaktifkan dan "mendaftar" lagi dalam file sistem. Windows secara default tidak memblokir aktivitas program tersebut.

Apa yang harus dilakukan dalam kasus ini - jika aplikasi, peluncuran yang dalam mode otomatis tidak diinginkan, terus dimuat, terlepas dari kenyataan bahwa tanda centang yang berlawanan dalam "Konfigurasi Sistem" tidak dicentang oleh pengguna?
Anda dapat mencoba bekerja dengan registri Windows. Metode ini agak lebih rumit daripada dua yang pertama, tetapi berpotensi yang paling efektif..
untuk isi ↑Kelola program startup melalui registri Windows
Prosedur untuk memulai editor registri sangat mirip dengan yang kami jelaskan di atas untuk "Konfigurasi Sistem": Anda perlu mengklik "Mulai" dan kemudian masukkan perintah redegit di bilah pencarian. Atau - kata yang sama di jendela yang dapat dibuka dengan tombol Win dan R..
Editor registri agak mirip dengan Windows Explorer. Ini memiliki direktori root - "Komputer", serta folder dengan berbagai pengaturan. Kami tertarik pada folder HKEY_LOCAL_MACHINE. Setelah memilihnya, lalu tandai Perangkat Lunak. Setelah - pergi ke folder Microsoft. Lalu - pilih Windows, Versi Saat Ini, Jalankan. Melalui pengeditan konten folder Run maka pengaturan "startup" dilakukan.
Nama-nama file yang ditampilkan di jendela yang sesuai, sebagai aturan, sesuai dengan nama-nama program yang harus dimulai secara otomatis. Untuk menonaktifkan autoload aplikasi, Anda dapat menghapus item yang sesuai (dengan mengklik kanan dan memilih opsi yang diinginkan). Pilihan lain adalah mengubah nama alamat akses ke file aplikasi yang dapat dieksekusi, yang terlihat di kolom "Nilai". Jika ini dilakukan, maka Windows tidak akan dapat menemukannya dan mulai secara otomatis. Jika perlu, Anda dapat mengaktifkan kembali startup dari program yang sesuai - jika Anda mengembalikan alamat asli file yang terkait dengannya.

Mengedit registri, sebagai suatu peraturan, memberikan hasil yang terjamin. Jika file yang terkait dengan program dihapus dari folder Run, maka aplikasi yang sesuai tidak boleh diluncurkan.
Cara masuk ke "startup" Windows, menggunakan metode dasar, sekarang kita tahu. Tapi selain itu, Anda bisa menggunakan satu lagi. Kami berbicara tentang menggunakan program pihak ketiga yang dirancang untuk mengelola startup.
untuk isi ↑Program pihak ketiga untuk menyiapkan "startup"
Di antara solusi yang paling terkenal dan umum dari jenis yang sesuai adalah Autoruns. Anda dapat mengunduh program ini di sini - https://technet.microsoft.com/ru-ru/sysinternals/bb963902, gratis.

Aplikasi Autoruns adalah solusi yang sangat kuat dalam hal mengatur startup Windows. Mendeteksi hampir semua file sistem dan asosiasi dalam registri, yang terkait dengan fungsi yang sesuai dari sistem operasi, dan mengklasifikasikannya ke dalam berbagai kategori.
Anda dapat memilih bookmark yang menampilkan pengaturan startup dari program yang berjalan langsung di pintu masuk ke sistem. Atau yang benar-benar semua opsi diperbaiki tentang peluncuran otomatis aplikasi di Windows. Prinsip bekerja dengan pengaturan di sini adalah sama dengan di "Konfigurasi Sistem" - Anda perlu memeriksa dan menghapus centang pada kotak yang berlawanan dengan program yang diminati.
Ada beberapa solusi lain yang dapat digunakan untuk mengkonfigurasi startup Windows. Misalnya, Quick Startup (tersedia di sini - http://www.glarysoft.com/quick-startup/) atau CCleaner (tersedia untuk diunduh di halaman ini - http://ccleaner.org.ua/download/). Antarmuka program-program ini, seperti dalam kasus Autoruns, juga sangat sederhana dan logis..