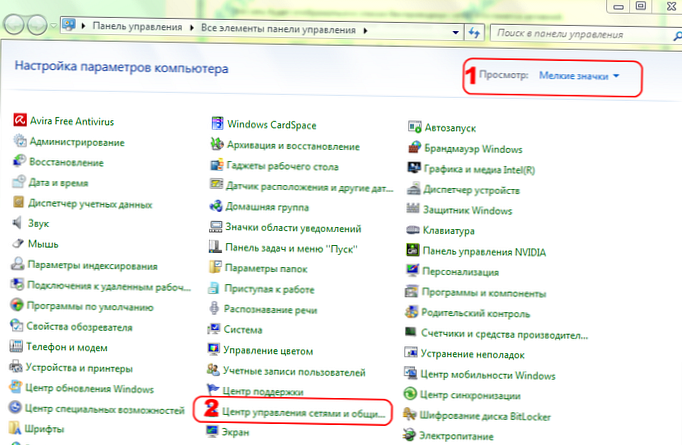Mengedit gambar dalam Photoshop mungkin perlu mengubah skalanya. Khususnya, peregangan. Bagaimana ini bisa dilakukan? Cara meregangkan gambar di Photoshop?
Mari kita lihat cara untuk mengatasi masalah ini di Photoshop versi CS6 dengan antarmuka bahasa Inggris.
Konten artikel
- Meregangkan gambar latar belakang
- Meregangkan gambar layer
- Meregangkan gambar di atas kanvas menggunakan grup opsi Free Transform
- Meregangkan gambar menggunakan opsi Transform Controls
Gambar yang diedit dengan Photoshop dapat disajikan dalam format:
- lapisan latar belakang - Latar Belakang;
- gambar (sebagai lapisan terpisah) - Lapisan.
Dalam kasus pertama, gambar yang diedit akan terlihat seperti ini:

Opsi kedua melibatkan penempatan gambar berikut:

Dalam hal ini, gambar terletak tepat di atas kanvas..
Gambar dapat ditempatkan seperti ini - dalam bentuk lapisan yang sepenuhnya independen dari kanvas.

Gambar dalam bentuk layer terpisah juga dapat ditempatkan dengan latar belakang gambar lain. Setiap gambar membentuk lapisan independen..

Dalam setiap kasus, fitur "peregangan" gambar berbeda. Pelajarilah mereka.
Meregangkan gambar latar belakang
Jadi, opsi pertama untuk menempatkan gambar dalam struktur proyek Photoshop adalah dalam bentuk latar belakang. Sebagai aturan, susunan pola yang serupa diaktifkan oleh program jika Anda membuka gambar yang awalnya bukan bagian dari proyek. Yaitu, jika Anda memilih item menu File, lalu Buka, dan memuat gambar tertentu, itu akan ditampilkan sebagai latar belakang.
Photoshop sebenarnya hanya menyediakan satu cara untuk meregangkan gambar yang sesuai. Ini melibatkan penggunaan kelompok opsi Ukuran Gambar. Untuk mengaksesnya, Anda harus memilih item menu Gambar, lalu Ukuran Gambar.

Setelah itu, Anda dapat menentukan ukuran gambar yang diinginkan - dalam piksel, persen, sentimeter, dan unit pengukuran lainnya dalam nilai absolut atau relatif terhadap nilai asli. Jika kotak centang Batasi Proporsi diaktifkan di jendela, maka ketika parameter tinggi gambar naik atau turun, nilai lebar disesuaikan secara otomatis - dan sebaliknya.
Cara selanjutnya untuk mengedit gambar di Photoshop adalah menempatkannya di proyek sebagai lapisan independen. Gambar ini mungkin bertepatan dengan lapisan latar belakang atau memiliki ukuran yang lebih kecil..
untuk isi ↑Meregangkan gambar layer
Opsi pengaturan gambar di area kerja Photoshop ini membuka ruang yang lebih besar bagi pengguna untuk melakukan manuver dalam hal mengubah ukuran elemen grafis yang sesuai..
Perlu dicatat bahwa dengan opsi yang dipertimbangkan untuk menempatkan gambar dalam struktur proyek, Anda juga dapat menggunakan metode pertama menyesuaikan ukuran gambar - melalui kelompok opsi Ukuran Gambar. Tapi ini tidak selalu nyaman. Selain itu, kelompok opsi ini tidak memiliki fungsionalitas luas seperti dalam hal menggunakan metode yang sekarang akan kita pertimbangkan.
Pertama-tama, kita akan belajar bagaimana memastikan penempatan gambar dalam proyek sebagai layer.
"Subspesies" pertama dari lokasi terkait ada di kanvas. Untuk menempatkan gambar yang sesuai, Anda perlu memuatnya ke dalam program, setelah - klik 2 kali pada nama layer, yang awalnya latar belakang, dan - klik OK.

Setelah itu, layer diubah namanya dari Background ke Layer. Sekarang gambar dapat diedit secara terpisah dari kanvas..

Anda dapat dengan bebas memindahkan gambar di sekitar ruang kerja proyek menggunakan Move Tool. Kanvas, pada gilirannya, dapat diisi dengan warna - menggunakan Paint Bucket Tool.

Benar, penggunaan opsi lukisan kanvas yang ditandai memiliki kekhasan. Warna yang diisi bergabung menjadi satu lapisan dengan gambar yang awalnya terbuka di kanvas.

Ini mudah untuk diamati jika Anda kembali mengambil Alat Pindah dan mencoba untuk memindahkan gambar yang diedit - itu akan mulai bergerak bersama dengan kanvas yang dilukis.
Pada gilirannya, area yang terbentuk dari kanvas kosong juga dapat diisi dengan warna apa pun. Itu juga akan bergabung menjadi satu lapisan dengan elemen grafik sebelumnya..
Cara kedua untuk menempatkan gambar dalam proyek adalah dalam bentuk lapisan independen, tidak terhubung dengan kanvas. Dalam praktiknya, ini dimungkinkan jika gambar lain ditempatkan di antara gambar dan gambar yang diedit..

Bahkan, pekerjaan harus dilakukan dengan 2 lapisan - satu yang "digabungkan" dengan kanvas, dan satu yang merupakan elemen grafis independen.
Kemampuan untuk bergerak bebas di sekitar layar gambar - dalam bentuk lapisan yang ditempatkan pada kanvas, atau dalam bentuk lapisan yang sepenuhnya independen - menentukan kemungkinan menggunakan metode peregangan berikut ini (tidak termasuk yang dipertimbangkan di atas):
- Menggunakan grup opsi Free Transform
- menggunakan alat Transform Controls.
Kami mempelajari fitur-fiturnya secara lebih rinci.
untuk isi ↑Meregangkan gambar di atas kanvas menggunakan grup opsi Free Transform
Untuk kejelasan, diusulkan untuk memperbesar kanvas sehingga gambar memiliki area yang lebih kecil dari itu, dan dapat ditarik. Untuk melakukan ini, pilih item menu Gambar, lalu Ukuran Kanvas. Di jendela yang terbuka, masukkan nilai kanvas yang sesuai dengan sekitar 120%. Pada saat yang sama, disarankan untuk menghapus centang pada kotak di sebelah Relatif.

Akibatnya, akan ada ruang yang cukup di kanvas untuk meregangkan gambar.
Selanjutnya, Anda harus memilih Rectangular Marquee Tool atau lainnya yang terletak di grup yang sesuai. Setelah - klik kanan pada gambar dan pilih item Free Transform. Kemudian segera klik kanan pada gambar lagi - setelah itu kelompok opsi yang diperlukan akan terbuka.

6 yang pertama bertanggung jawab untuk meregangkan gambar.
Pilihan Scale memungkinkan Anda untuk menambah atau mengurangi ukuran gambar tanpa mengubah tipe geometrisnya. Artinya, jika awalnya gambar adalah persegi panjang, itu akan tetap sama. Namun, proporsinya, nilai sisi-sisinya dapat dinyatakan dalam hampir semua nilai.

Untuk mengubah ukuran gambar, Anda harus menarik bilah geser yang muncul segera setelah opsi Skala diaktifkan. Jika Anda menarik sudut - ukuran gambar secara keseluruhan berubah. Menekan tombol Shift - proporsional dengan ukuran aslinya.
Jika Anda hanya menarik bilah geser atas dan bawah - ketinggian gambar akan berubah, jika untuk sisi - lebar.
Nuansa penting menggunakan salah satu opsi grup yang dimaksud: untuk memperbaiki hasil mengerjakan gambar yang diedit, tekan Enter.
Opsi selanjutnya adalah Putar. Dengannya, Anda dapat memutar gambar - ke segala arah.

Berkat opsi Skew, Anda dapat mengubah posisi relatif sisi gambar atau menyesuaikan ukuran relatif satu sisi dengan sisi lainnya. Misalnya - tempatkan sisi kanan di atas kiri, bawah - ke kiri atau kanan atas. Atau buat sisi kanan lebih pendek dari sisi kiri.

Perhatikan bahwa gambar terlihat melebar ketika opsi Skew diaktifkan, hanya jika Anda secara aktif menarik salah satu bilah sudut.
Opsi Distort, dalam arti, melengkapi yang sebelumnya - itu hanya menyadari kemampuan tidak hanya untuk mengubah panjang sisi gambar dan posisi relatif mereka, tetapi juga untuk meregangkan gambar di hampir semua arah.

Opsi Perspektif agak mirip dengan fungsi Skew, tetapi itu memecahkan tugas yang lebih sempit untuk menciptakan perspektif untuk gambar. Yang mungkin terlihat seperti ini:

Bagaimana cara meregangkan bagian gambar di Photoshop? Mungkin opsi yang paling terkenal dari grup yang dimaksud, Warp, dapat membantu menyelesaikan masalah ini. Dengan itu, Anda dapat meregangkan bagian-bagian individual dari gambar.

Dengan demikian, opsi yang secara langsung bertanggung jawab untuk meregangkan (dengan satu atau lain cara) gambar adalah:
- Skala
- Miring
- Distort
- Perspektif
- Warp.
Jika perlu, gambar yang diregangkan juga dapat diputar menggunakan opsi Putar..
Perhatikan bahwa mengubah ukuran gambar - saat menggunakan sebagian besar alat yang termasuk dalam grup Free Transform - akan berubah tidak hanya dengan bantuan slider. Faktanya adalah bahwa segera setelah aktivasi opsi di bagian atas antarmuka Photoshop, panel pengaturan tambahan terbuka.

Dengan menggunakannya, Anda dapat menentukan nilai pasti unit yang menentukan ukuran dan proporsi gambar atau sisi-sisinya. Pengecualian adalah alat Warp yang canggih. Penyesuaian gambar yang diperlukan saat menerapkannya dilakukan secara manual.
untuk isi ↑Meregangkan gambar menggunakan opsi Transform Controls
Sekarang mari kita belajar cara meregangkan gambar di Photoshop menggunakan alat lain - Transform Controls. Di satu sisi, ini dianggap kurang berfungsi daripada grup opsi Free Transform, di sisi lain - mudah digunakan.
Ini diaktifkan sangat sederhana. Anda harus memilih Move Tool, lalu - centang kotak di sebelah item Show Transform Controls yang terbuka tepat di bawah menu.

Akibatnya, bilah geser akan muncul dalam gambar - mirip dengan yang diaktifkan ketika opsi Free Transform diaktifkan. Dengan menggunakannya, Anda dapat:
- sesuaikan ukuran gambar secara keseluruhan, ukuran sisinya;
- memutar gambar.
Seperti halnya alat Free Transform, menggunakan opsi Show Transform Controls di bagian atas antarmuka Photoshop membuka panel tambahan untuk mengatur nilai yang tepat dari dimensi gambar atau elemen-elemennya..
Metode peregangan gambar yang dipertimbangkan sangat nyaman ketika bekerja dengan beberapa gambar - hanya dalam kasus-kasus ketika mereka benar-benar terlepas dari lapisan kanvas. Jadi, mengubah ukurannya menggunakan opsi Transform Controls menjadi mungkin segera setelah mengklik pada layer yang sesuai dengan mouse - Anda tidak perlu mengaktifkan fungsi Photoshop tambahan.

Memperbaiki hasil pengeditan gambar dilakukan, seperti dengan metode sebelumnya, menggunakan tombol Enter.